These macOS Hidden Utility Tips You Probably Didn't Know About
In this article, we will continue to look for those efficient tools hidden in macOS.1. macOS comes with an on-screen keyboard function.MacOS comes with a hidden...

In this article, we will continue to look for those efficient tools hidden in macOS.
1. macOS comes with an on-screen keyboard function.
MacOS comes with a hidden keyboard display that needs to be turned on manually and turned off after use.
Steps: Turn it on via System Preferences > Accessibility > Keyboard Hardware > Options. Note that "Enable Sticky Keys" is checked, and then check "Show pressed keys on screen" in "Options" on the right side.
Note that the on-screen keyboard feature that comes with macOS has a couple of drawbacks:
The effect of the sticky keys themselves is not removable.merge two pdf pages into one page mac As long as you press them, they will remain in the displayed state, and when you press them again, they will be in the always-on state.
Only function keys other than alphanumeric keys can be displayed, and the position is relatively fixed.
The switches are all cumbersome, requiring the user to manually turn them on automatically; after use, they need to be manually turned off.
Considering these drawbacks, I would recommend KeyCastr as a third-party application if you need to display your keyboard for a long period of time. You can see how it works in the article Spice up macOS with Option.
On a side note, when recording a screen, we may record some unnecessary actions, which can be corrected later with the help of Preview. Open the recorded gif file with Preview, and then delete the corresponding frames in the thumbnail on the left side.
2. Right and Wrong of English Completion
I have mixed feelings about English Completion. Sometimes I hope it can jump out and help me, sometimes I hope it will be smart enough not to show up. Here are two ways to realize the auto-completion of English, although the second method in this article is titled as how to cancel the auto-completion of English, in fact, the reverse operation is a kind of complementary approach.
3. Enabling English auto-completion on a Mac without Touch Bar
For those of us who use Chinese, it's a not-so-great experience when entering English. Either you have to switch input methods, or you have to use the English function provided by the Chinese input method itself; however, the weaknesses of both are obvious. Furthermore, sometimes the Chinese input method doesn't render the desired word in a timely and accurate manner due to the user's own level of English. In fact, macOS provides a feature to help us quickly enter (or find) English words. When typing part of a word, hold down the F5 key to bring up a drop-down list of words, and select the one that matches.
It should be noted that this method has some limitations: third-party Chinese input methods need to be up-screened before they can be used; they may conflict with some hotkeys; and the applicable software is limited to memos, text editors, MWeb and so on.
4. Cancel the English auto-completion when inputting.
In contrast, sometimes we are quite disgusted with the English prompts popped up automatically by macOS, such as when we intentionally enter wrong words, or when we enter CAPTCHA. On such occasions, it's very easy to accidentally touch the little "x" and replace it with the English prompt. In many cases, users can't help but "boast" about it.
This feature can also be canceled in the system settings. The specific method is, system preferences > keyboard > text > cancel auto-correct spelling.
5. Three-finger drag and drop on the trackpad
Frankly speaking, compared to Windows, the Mac's touch control works very well with macOS, and it's a pleasure to use. That's why many people praise the Mac's trackpad.
But the trackpad is different for each person. Some people like to press down and drag, while others like to press and drag. Some people like to press down and drag, while others prefer three-finger drag. While this article can't tell you which usage is better for you, it can tell you how to make the relevant settings. So that after a few more tries, you will find the usage that suits you.
Steps to enable three-finger drag: Execute System Preferences > Accessibility > Mouse Pointer > Trackpad Options > Enable Drag and Drop, and then select "Three-finger Drag and Drop" to enable it. Reverse the operation to cancel "Three-finger Drag and Drop".
6. Replace Icons of Any Folder
When dealing with all kinds of information, I always have a feeling that a picture is worth a thousand words. I believe many of you will have the same feeling. In the process of using computer, I like to "empower" specific folders with the logo of the corresponding app. This way, I can know the general content or function of the folder at a glance, without having to look at the name of the folder carefully.
As a dual Win/Mac owner, I personally think that replacing folder icons in macOS is a relatively simple task, even as simple as copy and paste.
Replacing an icon is as simple as selecting the image you want to replace the folder icon with and Command ⌘+C to copy it. Right click on the folder > Show Profile > bring up the folder profile as shown on the left side of the image below. Click the icon in the Profile, then Command ⌘+V to paste the icon, or drag and drop it, so you can easily replace the icon with your favorite image.
If you don't like the folder icon you've replaced, select the icon in the Profile and press delete to remove it.
In my previous post, How many ways can I use Preview on macOS? I mentioned extracting app icons. In this article, you can extract the app's image and replace the icon in the corresponding folder.
It should be noted that not all image formats can be replaced, I only tested PNG and JPEG which are the most common formats. If some image formats are not available, you can use macOS "Preview" to convert the corresponding image format. to convert the corresponding image format.
In addition, you can also combine the functions provided by "Preview" for further operations to make the folder pictures more beautiful.
7. Apple Archive compressed format
Compression is probably one of the most efficient innovations in the operating system. The quest to make it more efficient is a constant one. For macOS users, the system itself comes with a more efficient compression method.
8. Regular macOS Compression
In Windows, when you right-click on a file, an option to send it to a "zipped" folder appears. macOS zipping itself is similar to the one that comes with Windows, and is used in a similar way, by right-clicking on a file to zip it. Whether it's Windows or macOS, the default compression will result in a zip archive.
9. macOS Advanced Compression
In addition to basic compression, the Archive Utility, the compression program that comes with macOS, provides a more efficient version of its own format, Apple Archive, which is the .aar file.
How to use it: Command ⌘ + Spacebar to bring up Focused Search, then type Archive Utility and Enter to open Archive Utility. Next, make the appropriate settings in the App's Preferences. Preferences > Use Archive Format > Apple Archive. This will allow you to use the macOS-specific compression format. To use it, you'll need to go to Archive Utility > File > Create Archive, or drag a folder onto the icon in the dock.
Compared to traditional compression, compression using Apple Archives is faster than right-click compression and produces smaller files. Here's a comparison chart of 100 files I compressed.
Compression Size Comparison, the larger the size the more efficient the archive utility becomes
When it comes to compression, Archive Utility can also invoke multi-threading for compression, and the M-Series Mac experience is much better. In addition, the Apple Archive format supports some of the features of APFS.
Note, however, that the right-click compression is still in zip format, even when set to Apple Archive Format. I suspect that because of compatibility issues, Apple Archive Format is best used when the other user is also a Mac user or when you are creating an archive yourself.
10. Show APFS snapshot information
I mentioned APFS above in the context of compressed archives, which stands for Apple File System and is used on macOS, iOS, tvOS, and watchOS. APFS is optimized for flash and solid state storage devices and has design features such as copy-on-write.
macOS creates a read-only copy of the parent APFS volume at a specific point in time, and this read-only copy is an APFS snapshot. Users can view a series of APFS snapshots, copy information about the snapshots, and delete the snapshots on a Mac.
Previously, viewing APFS snapshots was not user-friendly for the uninitiated, and you had to go to Terminal and type in commands to see them. Now macOS provides a simpler way to do this, and it also shows you more information about the parameters.
Steps: Launchpad > Disk Utilities > Display > "Show APFS Snapshots" and select the appropriate Volume to see APFS snapshots created from Time Machine and Full Backup clones.
At the bottom, you can perform a series of actions by clicking on the "-" symbol. For example, deleting a snapshot shows more information such as XID, UUID, creation date, high tide point, occupied size, cumulative size and type. Readers who want to know more about APFS can move to the article Understanding snapshot data in Disk Utilit.
11. Hide/Show Finder Progress Bar
When using a computer to copy and paste data for transfer, the system displays a dialog box with an estimated time remaining. When copying large files, this dialog box can somewhat relieve our anxiety during the waiting process. However, there are times when we turn off this dialog box for various reasons, and when we want to restore it, we can't find a place to do so.
If the transfer window is closed, you can display the transfer dialog by running Window > Show Progress Window in Access. In addition to displaying the transfer dialog, there are other functions available at the bottom of the window that you can learn about in passing.
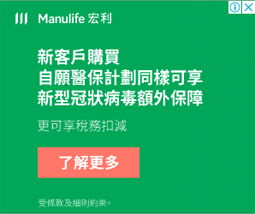




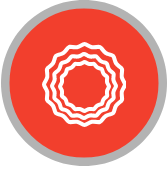
.jpg?x-oss-process=image/resize,p_100/format,webp)

.jpg?x-oss-process=image/resize,p_100/format,webp)

.jpg?x-oss-process=image/resize,p_100/format,webp)


.jpg?x-oss-process=image/resize,p_100/format,webp)
.jpg?x-oss-process=image/resize,p_100/format,webp)


.jpg?x-oss-process=image/resize,p_100/format,webp)


.jpg?x-oss-process=image/resize,p_100/format,webp)

