Easy to understand Word document layout techniques to make your document elegant and atmospheric.
Word is a system function has a powerful document editing technology tools, it can not only through the editing of text teaching content, but also effectively a...
.jpg?x-oss-process=image/resize,p_100/format,webp)
Word is a system function has a powerful document editing technology tools, it can not only through the editing of text teaching content, but also effectively analyze the document layout. Correct document layout can make the document management more readable, beautiful, and enhance the professionalism of student documents. The following will introduce themselves to some relatively simple and easy to understand Word document layout skills, so that your document elegant atmosphere.
Choose the right font and font size
Choose a suitable font and font size is the basis of document layout. General business, the body part of the content we can choose to Song, Microsoft Black and other commonly used fonts, titles can choose their own italics, bold and other fonts with the ability to have a strong visual impact. Font size selection should be based on the use of the document and the reader's reading and learning habits to analyze and adjust.
Adjust the spacing and indentation of the first line of the paragraph
line spacing and indentation of the first line of adjustment can make the document look more neat and beautiful. In Word, you can do this by following these steps.
1. Select the paragraph you want to adjust.
2. Right-click on the menu bar to find the Paragraph tab, and then click on the Line Spacing icon.word to pdf converter free download offline This will open a drop-down menu with different line spacing options. Select the appropriate line spacing, such as 1.5 or 2 times the line spacing.
3, in the same system menu bar, click the "Indent" icon. In the pop-up dialog box, select the "first line indent" and set an appropriate indentation value.
Insert the header and footer
Insert headers and footers to the document to add page numbers, titles, authors and other information to make it more standardized. In Word, the following steps can be inserted.
1. In Word's menu bar, find the "Insert" tab, and then click the "Header and Footer" icon.pdf split and merge download online This will open a drop-down menu with different header and footer options. 2.
2. Select the appropriate header or footer style from the drop-down menu, such as "center header" or "page number footer". 3.
3. In the pop-up header or footer editing area, add the required content, such as page number, title or author.
Insert pictures and tables
Insert pictures and tables can make the document more vivid and interesting. In Word, you can at the same time by studying the following steps need to be inserted:
1. In Word's menu bar to find the Insert tab, and then click the picture or table icon. A dialog box will open to select the picture or table file to be inserted.
2. Browse and select the picture or table file you want to insert, and then click the Insert button.convert word to pdf with embedded excel files Word will automatically insert the picture or table into the document.
Set the margins and paper size
Set the margins and paper size can make the document more neat, to meet the printing requirements. In Word, you can set up by the following steps:.
1, in Word's menu bar to find the "Layout" tab, and then by clicking on the "page margins" icon. This will directly open the student a drop-down selection menu that shows the different page margin options.
2. From the drop-down menu, select the appropriate margin option, such as Normal, Narrow Margins, or Custom. If you need to customize the margins, click on the "Custom Margins" option and enter the desired margin values.
3. In the same menu bar, click the Paper Size icon. In the pop-up dialog box, select the appropriate paper size, such as A4, Letter or custom size.
With these five steps, you can use Word for simple and effective document layout. These tips can help you make your documents more elegant and professional. By mastering these skills, you can better present your documents at work and school and make them more compelling. Come on!
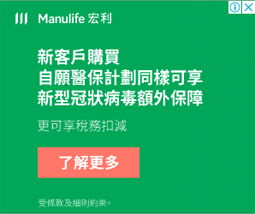




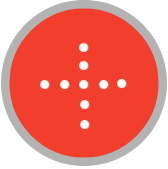

.jpeg?x-oss-process=image/resize,p_100/format,webp)














